
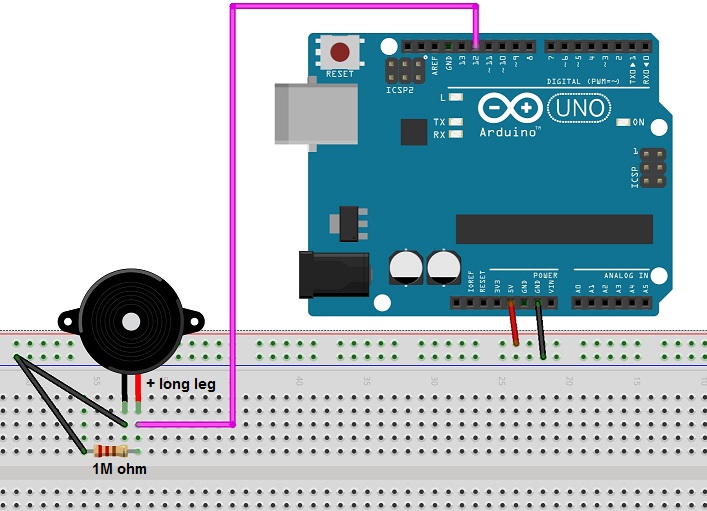
- Arduino piezo buzzer sound effects how to#
- Arduino piezo buzzer sound effects install#
- Arduino piezo buzzer sound effects full#
- Arduino piezo buzzer sound effects code#
Arduino piezo buzzer sound effects how to#
Here is How To Blink LED and Beep Every 1 Second With Arduino.

Arduino piezo buzzer sound effects full#
This is a Full Nginx WordPress Installation Guide With All the Steps, Including Some Optimization and Setup Which is Compatible With WordPress DOT ORG Example Settings For Nginx. Nginx WordPress Installation Guide (All Steps).4.Articles Related to Make Beep Sound in Arduino Project Upon Push Button Press To stop playing you may use the method Music.stop() which will also clear the queue. Or add it to a queue (playlist): Music.addToQueue("Ho") “Ho”), after which you can play it from the sketch like this: ay("Ho")
Arduino piezo buzzer sound effects code#
Horn.mp3), you can add it with the + button and assign a two-character code to it (eg. For example, if you have a mp3 file with the sound of a Horn (eg. Go back and switch to the Gamepad tile to play notes.Īny (mp3) sound or track can be added via the App. Connect the Dabble App, go to the Music tile, and add all piano notes (press +): Now you can use this example bt_dabble_test_music.ino to play tones if you press keys on the Dabble Gamepad.
Arduino piezo buzzer sound effects install#
If not installed yet, install the Dabble library ( Sketch > Include Library > Manage Libraries, search for “Dabble”). This is explained also in the Rover Car tutorial. To use the Dabble App with your Arduino creation, it must be connected to your phone, eg. The example sketch that came with the Rover Car already plays some basic Dabble music tones. Make sounds and play music on your phone via DabbleĪ phone can be used as a wireless loudspeaker for the Arduino. → More tips & troubleshooting info at bottom of this article!ģ. If using a speaker like this, you might want to add an amplifier. (if using an Arduino Nano, also check out the troubleshooting above) Just like the buzzer example above, you can use the sketch sound_tune_happy_birthday.ino and upload it to test playing ‘happy birthday’.

If you need more in-depth information on speakers, see “Circuit with Loudspeaker” in this tutorial. You might want to learn more about polarity, especially the part on “Electrolytic Capacitors”. They might also have a longer positive leg. The negative pin (or minus) of the capacitor is usually indicated by a “-” marking, and/or a colored strip along the side. Be careful connecting the capacitor with its “+” (plus) to pin 12, and its “-” (minus) to the speaker. The capacitor should be between one of the connectors of the speaker and pin 12 (so do not connect the speaker directly to pin 12!). Add a loudspeaker and play tones or musicĬonnect a loudspeaker via a 10uF capacitor to pin 12. → More tips & troubleshooting info at bottom of this article! 2. To be able to make different tones, we need a Pulse Width Modulation (PWM) signal on its + pin. If you connect an active buzzer to 5V and GND, it will make a (sharp) noise. Make sure you have selected the old bootloader from the Tools menu: Active buzzer If using an Arduino Nano you might get an upload error: All 3 examples photos below have one pin connected to pin 12 and the other to the GND (on the Nano: the blue wire):ĭownload the sketch sound_tune_happy_birthday.ino and upload it to test playing ‘happy birthday’. A passive buzzer needs a frequency signal on the output pin to be able to make sounds in different pitches. In this example we use a passive buzzer which is directly connected to Arduino pin 12 and GND. Read further down below how to use an active buzzer. The + pin must be connected to VCC (usually 5V) or an output pin of the Arduino. You can determine the difference: an active buzzer has a + sign on top, to indicate the + pin. There are two types of buzzers: passive and active ones.


 0 kommentar(er)
0 kommentar(er)
